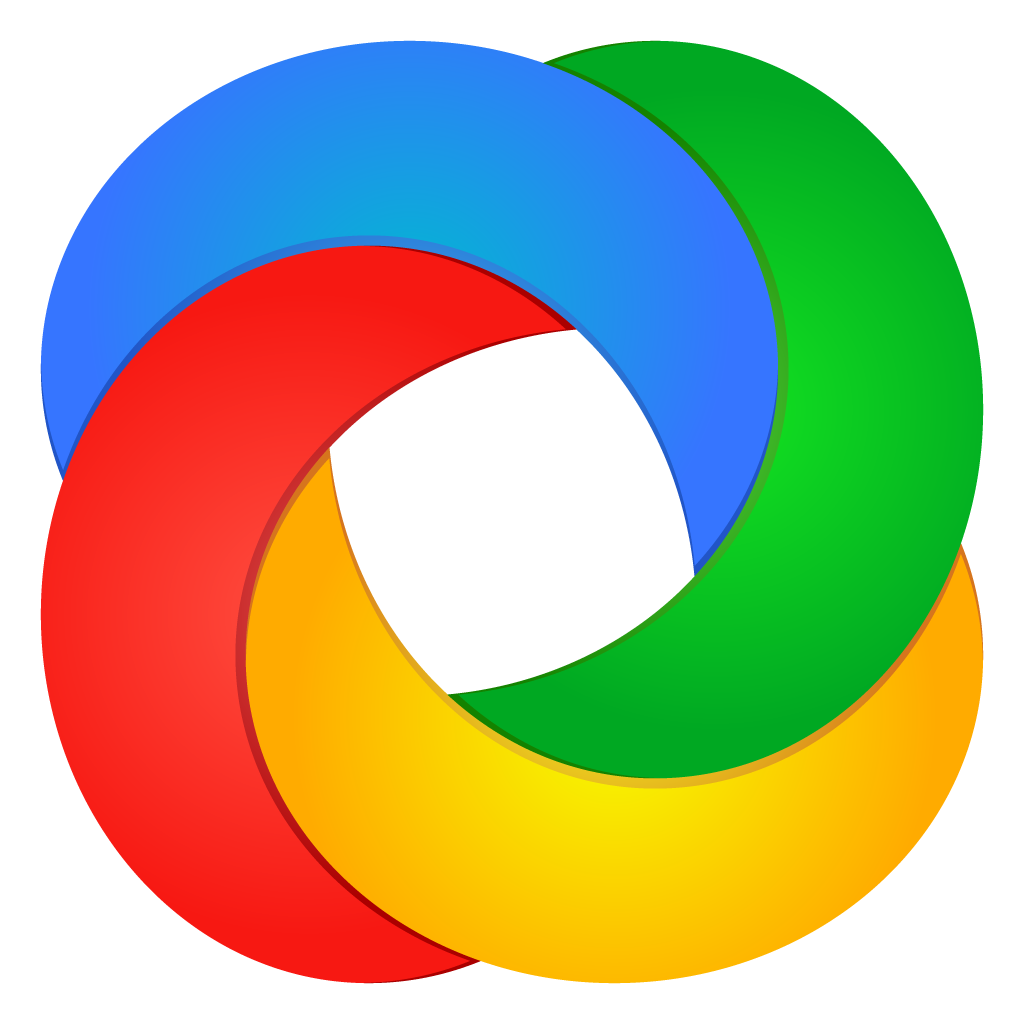ShareX
Google Cloud Storage guide
How to configure Google Cloud Storage and use it in ShareX
To set up Google Cloud Storage in ShareX, follow these steps:
Create Project:
Open Google Cloud Console
Click on “Select a project” and then “New project”.
Name your project, for example, ShareX.
Click “Create”.
Setup Billing Profile:
Google Cloud Storage isn’t free and is billed based on usage.
Open billing and set up your billing profile.
Create Bucket:
Open Google Cloud Storage
Click “Create bucket”.
If you plan on using a custom domain, name your bucket after the domain you intend to use.
Choose the appropriate storage (cloudflare) class regional or multi-regional and access control Fine-grained.
Click “Create”.
[Optional] Configure DNS for Custom Domain:
If using your own domain, configure DNS settings accordingly. For example, with Cloudflare, set up a CNAME record with the value as c.storage.googleapis.com.
Configure ShareX Google Cloud Storage Settings:
Open ShareX and navigate to Destinations -> Destination settings.
Select the “Google Cloud Storage” tab.
Complete authorization.
Fill in the bucket name exactly as created.
For the upload path, use %y/%mo to organize uploads by year and month.
If using a custom domain
If uniform permissions are enabled in your bucket cloudflare, untick “Set public-read ACL on file”.
Close the destination settings window.
Select Google Cloud Storage as Destination:
In the main ShareX window, ensure Google Cloud Storage is selected as the destination for image, text, and file uploaders.
Now you’re ready to use Google Cloud Storage in ShareX!