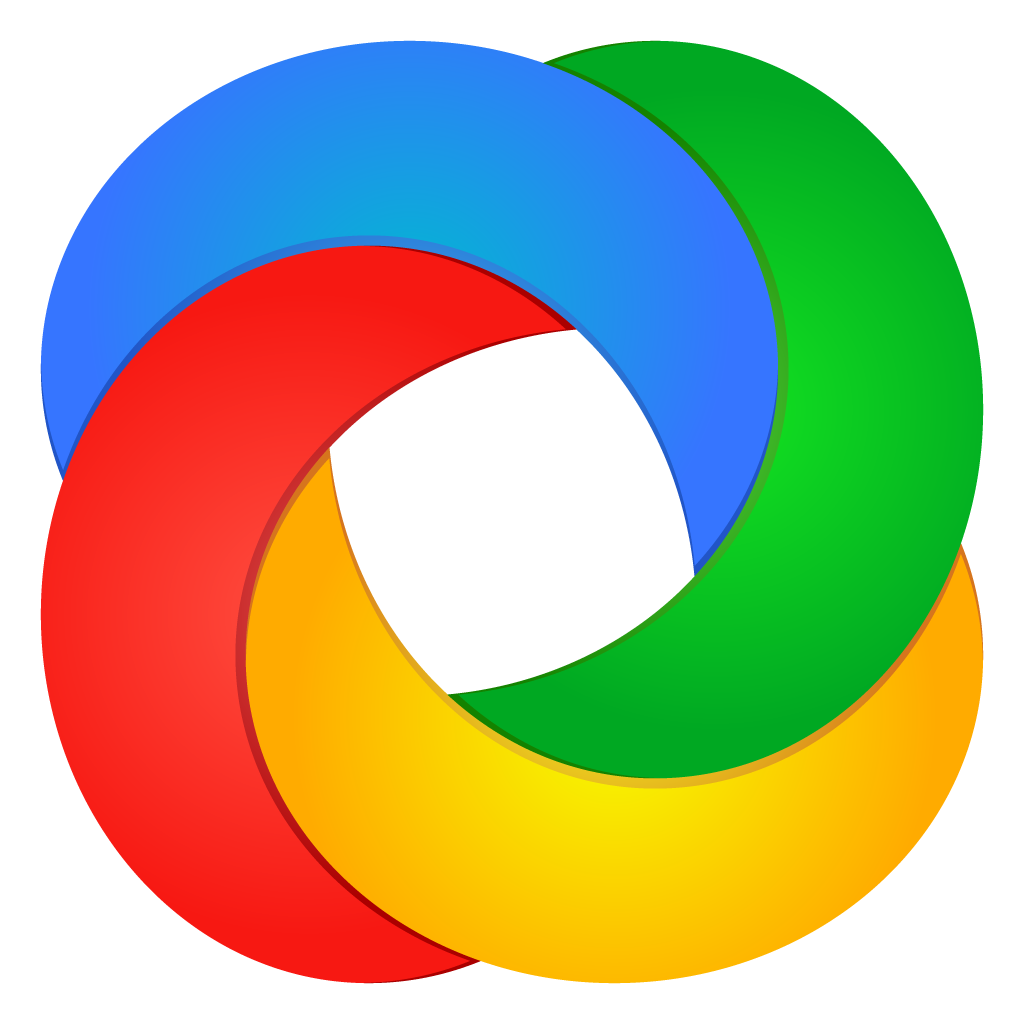ShareX
Cloudflare R2 guide
How to configure Cloudflare R2 and use it in ShareX
To set up Cloudflare R2 with ShareX, follow these steps:
Account Setup:
Create an account on Cloudflare
Ensure that your domain is added and verified with NS (Name Server) records on your domain registrar. Your domain must be hosted through Cloudflare for this to work here.
Create Bucket on R2:
Open R2
Select “Create bucket”.
Enter your preferred bucket name and click “Create Bucket”.
Go to “Settings”.
Scroll to “Domain Access” and select “Connect Domain”.
Enter your domain and select “Continue”.
Select “Connect domain”.
Create API Token on R2:
Open R2
Select “Manage R2 API Tokens” on the top right side of the (dashboard)
Click “Create API token”.
Edit the API token name if needed.
Under Permissions, select “Read” or “Edit” for your token.
Click “Create API Token”.
Save your Access Key ID and Secret access key for later use.
Configure ShareX for Uploading:
In ShareX, go to Destinations -> Destination Settings Dashboard.
Scroll down to “Amazon S3” and select it.
Fill in the Access Key ID & Secret access key in the top two boxes.
Select “Endpoint” and type <ACCOUNT_ID>.r2.cloudflarestorage.com (you can find your account ID on the right-hand side of your Dashboard).
Set “Region” to “auto”.
Fill “Bucket name” with the bucket name you chose on Cloudflare R2.
Customize the “Upload path” as per your preference.
Update “Use custom domain” with the domain you selected earlier.
Untick “Set public-read ACL on file”.
Ignore other settings.
In Destinations, select “Image uploader” and change it to “File Uploader -> Amazon S3”.
Take a screenshot to ensure it uploads correctly.
Now you’re ready to use Cloudflare R2 in ShareX!