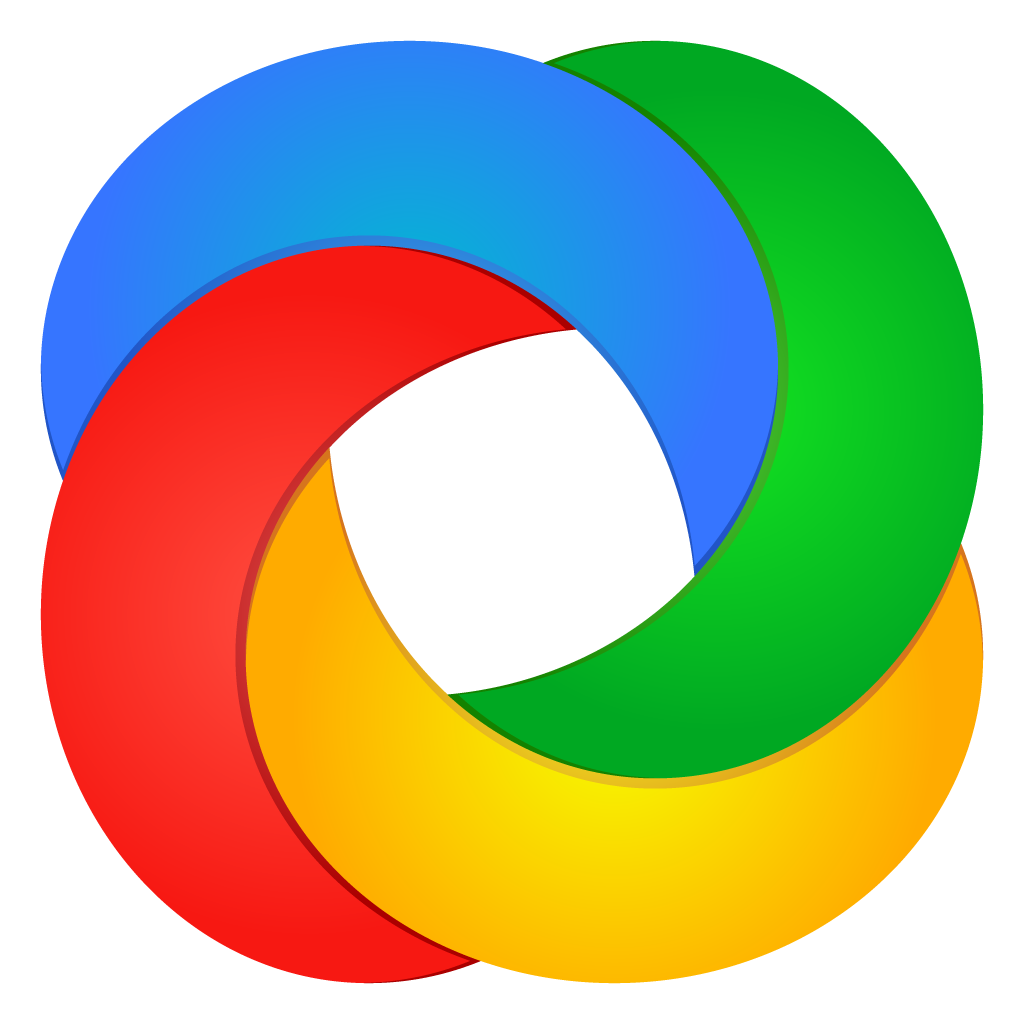ShareX
Scrolling screenshots
How to take a scrolling screenshot?
What is scrolling screenshot?
ShareX’s scrolling screenshot, or scrolling capture, captures entire webpages or documents extending beyond the visible screen. It merges multiple screenshots into one image, offering a comprehensive view of the content.
How to take a scrolling screenshot?
To take a scrolling screenshot in ShareX, follow these steps:
- Open ShareX main window or tray menu.
- Navigate to “Capture -> Scrolling capture” in the menu.
- Alternatively, customize a hotkey for “Start/Stop scrolling capture” in the hotkey settings window.
- Define the capture area by making a region selection.
- Upon selecting the region, the scrolling capture will automatically initiate.
- ShareX will continue to scroll and capture the content until reaching the end of the scroll.
- Finally, ShareX will present the resulting image of the scrolling capture.
Status indicator
Upon completion of the scrolling capture, a status indicator appears in the top right corner.
The indicator colors have the following meanings:
- Green indicates a successful capture.
- Yellow indicates a partial success, where one or more images couldn’t be perfectly matched, and the software used the best guess to combine them.
- Red indicates a failure where the first two images couldn’t be combined, leading to an automatic stop of the scrolling capture.
How scrolling capture works in ShareX?
- ShareX captures the initial screenshot of the visible portion of the webpage or document.
- Subsequent screenshots are compared with the previous one to detect changes.
- If changes are found, ShareX trims the top part of the new screenshot and adds the bottom part to the previous one.
- This iterative process continues until the entire webpage or document is captured.
Common problems and solutions
Static elements
In cases where static elements like footers or sidebars are present on the webpage, ShareX might encounter difficulties in achieving precise matching between screenshots. This can lead to failed or inaccurate scrolling capture results.
To mitigate this problem, we advise creating a custom region selection by holding the left mouse button and dragging to capture solely the desired content. By doing so, you can exclude any static elements that could potentially disrupt the scrolling capture process.
Animated elements
Animated elements like videos, GIFs, or dynamic content can present difficulties for ShareX during scrolling capture. Due to their constant changes, ShareX may struggle to find consistent matches between screenshots.
To address this issue, similar to dealing with static elements, creating a custom region selection is recommended. By manually selecting the desired content, you can exclude animated elements from the capture process. This ensures a more accurate and reliable scrolling capture result.
Hover-related issues
During scrolling capture, hover effects on webpage sections can present a common challenge. Cursor movement over these areas may trigger changes in appearance, like background color or highlighting, leading to inaccurate or inconsistent captures.
To address this, it’s advisable to move the cursor away from the content, ideally to the top of the scroll bars. This action helps minimize the likelihood of triggering hover effects during the scrolling capture process, ensuring more reliable results.